How To Change The Stupid Scrolling Tect On Magic Mirroe
Imagine working on your Mac and of a sudden, out of nowhere, your cursor goes crazy drifting aimlessly beyond the monitor. Surely you'd experience frustrated with this erratic "cursor dance". After all, you demand it to help you perform nearly every chore on your reckoner.
With a cursor moving on its own, the Mac virus can be the commencement conclusion you jump to. But it's not always the case. In fact, in the majority of cases, your cursor acting upwardly is not caused past a virus at all. With a bit of targeted troubleshooting and regular maintenance, yous tin can easily reclaim your wayward cursor for expert.

What to do when your Mac cursor is moving on its own
If you've noticed your Mac cursor has started to exhibit troubling symptoms, such as ghost clicks or a slow horizontal drift - information technology'southward time to investigate and find the root of the result.
Reasons your cursor malfunctions may range from pointing devices interfering with ane some other or corrupted files damaging hardware to physical issues like damaged trackpad or bloated battery. To uncover and eliminate the outcome that'south causing this, you need to consummate a thorough checkup.
i. Check your Mac and other devices
Outset things first, accept a closer look at your Mac and pointing devices. Ane reason trackpads tin can malfunction on a MacBook is the battery bulging underneath. If your trackpad seems to be slightly lifted, your battery might need immediate replacement.
Similarly, if you lot're using a mouse or pointing device like a drawing tablet, check to see if the USB fits properly in the port, if the string is damaged, if the mouse is dirty, or if the tracking surface is uneven. Some physical hardware issues may require replacement, but sometimes in that location might be but lint stuck in your mouse, which is easily stock-still with a quick clean.
2. Reset all pointing devices
Having multiple pointing devices connected at one time can sometimes cause interference. Your computer may effort to jump from one to some other while you're working, which could result in bizarre cursor motility.
Bluetooth or USB, test your pointing devices individually. Just before that, make certain all devices are fully charged and accept fresh batteries. If when switching from one device to another y'all observe Mac cursor moving on its own — yous've just constitute the problem. Effort to resolve interference by unplugging and reinstalling your mouse, or resetting your Bluetooth pointing device:
- Open Bluetooth in System Preferences
- Remove all devices by clicking the X
- Turn Bluetooth devices off and on, make then discoverable, and reconnect

In improver, uninstall and reinstall USB pointing devices:
- With the device unplugged, search for your device using Finder
- Open your device'due south application folder and run the uninstaller. If your device has no folder, only elevate the icon to the Trash
- Restart your Mac, plug the device in, and follow the steps to reinstall
3. Ignore your trackpad
Some other solution to consider in case you're using an external mouse is to disable the trackpad. Just like with interference, your computer might exist sensesing another device and considering of that refuses to interact. This play a joke on can also be used to temporary resolve problems if a trackpad is damaged.
To plow on Ignore Trackpad, follow these instructions:
- Open Arrangement Preferences from the Apple tree carte du jour
- Select Accessibility
- Observe Arrow Control > Mouse & Trackpad
- Check the box "Ignore built-in trackpad when mouse or wireless trackpad is present"

iv. Restart your Mac in Safe Mode
If your devices don't seem to be the source of your sudden cursor's independence, restart your computer in Prophylactic Way. Your Mac in this mode doesn't open programs, apps, or cached files to repair internal issues it detects. Also, starting your computer in Prophylactic Mode can resolve all kinds of other Mac problems.
To start your Mac in Safe Manner:
- Restart your reckoner normally from the Apple card but hold the Shift fundamental
- Release Shift when you see the login window
In addition to Safe Mode, try going fully offline. Turn off your Wi-Fi, unplug your Ethernet, and shut off Bluetooth. If y'all suspect you take a "cursor moving on its own Mac virus," and the issue nonetheless persists while disconnected in Safety Mode, you can be certain that it's not malware, adware, or other intrusive programs that are disrupting your cursor.
v. Reconfigure SMC, NVRAM, and PRAM
The SMC (System Direction Controller) controls your computer's thermal, ability, and battery recharging operations. Resetting the SMC will allow it to refresh any corrupted file paths that may exist preventing pointing devices from working correctly.
To quickly reset your SMC:
- Select Shut Downward from the Apple tree menu
- After your Mac shuts downwards, hold Shift-Control-Option-Ability button for x seconds
- Release all held keys
- Power on normally

Additionally, as your NVRAM (nonvolatile random-access memory) and PRAM (Parameter RAM) perform quick admission memory tasks related to the devices you apply every twenty-four hours, restarting them will assistance cure corrupted file paths.
To reset your NVRAM and PRAM:
- Select Shut Down from the Apple tree menu
- Once your Mac shuts downwards, press the power button, followed apace by Command-Pick-P-R
- Hold Command-Selection-P-R until your Mac restarts
- One time you hear the startup chord, release the buttons and let the Mac to kickoff up
6. Repair disk permissions
I more option at your disposal to assistance your computer resolve internal bug is to repair your disk permissions. Substantially this forces your Mac to return to its default permissions and ensure everything is running in the way the macOS expects it to, which prevents applications from malfunctioning:
- Open Disk Utility
- Click File and so Offset Aid and select Run.
When First Aid is done, a dialogue box volition report whatsoever programs or applications preventing your Mac from running optimally and point out the side by side steps to resolve these issues.

Consolidate troubleshooting in a single solution
If you find yourself wearied from manual troubleshooting or y'all just don't take the time to get through the whole step-by-footstep process, endeavor CleanMyMac X. This app is a uncomplicated merely effective way to target and resolve your cursor and other bug at once.
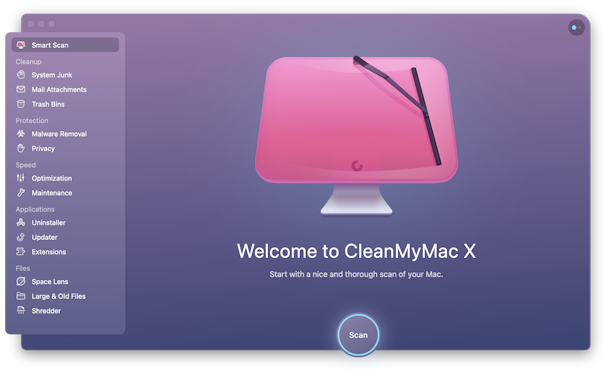
Maintenance browse in CleanMyMac X helps repair disk permissions and free upward RAM while flushing your cache at the same time. The app is also equipped with handy Uninstaller, which allows yous to select and uninstall any problematic applications.
To perform maintenance, follow these steps:
- Install CleanMyMac X (free trial available)
- Select the Maintenance tab
- Choose which areas yous want to focus on (or cull all)
- Run the scan to solve the problems
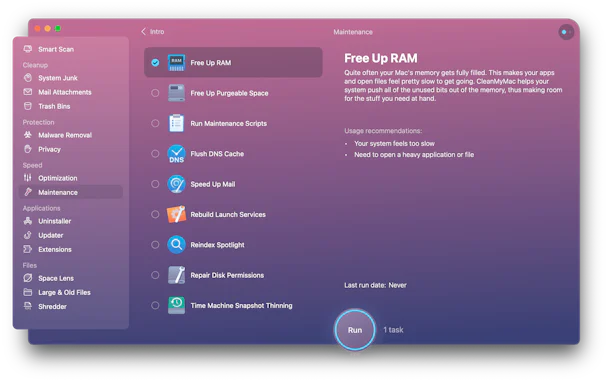
Ultimately, there are quite few causes to cursor problems, and finding the right one manually can be a existent challenge. While some fixes will be equally uncomplicated as cleaning your mouse, many volition still crave a lot more endeavor. That's where an app such as CleanMyMac 10 actually shines, combining all possible fixes into a simple 1-click solution to go your cursor back to normal.
Source: https://macpaw.com/how-to/mac-cursor-moving-on-its-own
Posted by: schultzasts1995.blogspot.com

0 Response to "How To Change The Stupid Scrolling Tect On Magic Mirroe"
Post a Comment